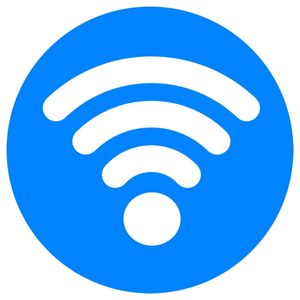Android doesn’t see the PC? An unpleasant situation that every user can bump into. If Android does not see the PC, then we suggest trying eight methods. They will help to fix this problem.
So, we decided to connect the Android phone to the computer using a USB cable. For example, to transfer files. But the phone is not recognized by the PC. What could be the matter? Yes, in anything.
Incompatible USB cable. Incorrect connection mode. Probably outdated drivers. In any case, check out the methods that are offered in the post. It may be possible to fix the failure.
Android does not see the PC connection
Initially, the Android OS puts the phone into charging mode when connected to a PC (computer). On the notification bar, this is displayed as – USB-charging the device. To transfer files between your phone and PC, you need to select the File Transfer or MTP option:
- unlock your smartphone;
- connect it to your computer using a working USB cable;
- get a notification about connecting devices;
- swipe down on the notification bar and tap the Android system notification;
- select File Transfer (or MTP on some devices).
The smartphone storage should appear in the computer. If the phone is still not recognized by the PC, consider the other solutions listed below.
Android does not see the PC – restart the phone and computer
If the phone is not displayed on the PC, then try restarting the phone and computer. It is possible that the connection is interrupted due to software failures. So, restart both devices, and try to connect to the computer after that.
To restart your smartphone, long press the power menu, and press/swipe the Restart button. To restart your computer, click on the taskbar, and select Restart from the power menu.
Android does not see the PC – check the USB cable
It is recommended to check whether the correct USB cable is actually selected. Please note that some cords are designed for charging only. To test the cable, you can insert it into another USB port of the computer. If it fails again, change the cable.
USB debugging in an Android phone
Please note, you can configure the automatic connection of the smartphone to the PC. To do this, you need to set the default USB configuration in the developer settings. Developer open is hidden in Android because it contains options for developers. So here it is:
- go to Settings > System > About phone;
- click on the build number seven times;
- confirm your password directly;
- unlock your phone;
- now go to Settings > System > Developer Options;
- scroll down and find the default USB configuration – select;
- finally, select File Transfer.
After that, the phone will be connected to the PC as a multimedia device whenever it is unlocked. After that, you can proceed to USB debugging.
Launch the Smartphone Settings, and click Now (Allow) to select developer options from there. Scroll down and find USB debugging. Turn it on. Now try reconnecting to the computer.
Android does not see the PC – sleep mode
Another method is putting the computer into sleep mode, followed by waking up. This helps when the PC doesn’t see the phone. For default settings, press the power button on the computer to put it into sleep mode.
You can also log out of the system before putting the computer into sleep mode. Press the power button as usual to wake up the computer after a few minutes. Now try to reconnect the phone to check the connection.
Updating PC drivers
The missing driver is another reason why the Android phone is not displayed on the PC. In this case, you may need to update and reinstall the driver on your smartphone. Here’s what you need to do:
Connect your phone to your computer using a compatible USB cable;
- on your computer, press Windows + X;
- select Device Manager from the list;
- right here, deploy a portable device;
- now right click on the phone;
- select Update Driver Software.
After that, select Browse Computer in search of software with drivers. Right under the pop-up window, click Let me select from the list of device drivers on my computer.
Find and select the MTP USB device in the list, then click. After that, the computer should detect the device. If not, try other solutions (see below).
Android does not see the PC – another computer
Try another computer. If the methods above did not work, then you can try another computer. This is the fastest way to check whether the case is in the phone or in the PC.
Just connect your smartphone to another computer, and select the file transfer mode. If it works, it means that there are problems with the computer. That’s another story. There will be separate posts about PC problems.