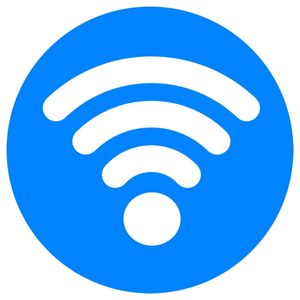Как включить WiFi на нетбуке Asus? С данным вопросом сталкивался любой пользователь нетбука. Прежде всего, проблема подключения нетбука к домашней сети крайне актуальна. Как правило, она заключается в отсутствие сетевого порта.
В итоге, единственный вариант – беспроводное подключение через WiFi. Если речь идёт о новом устройстве, то достаточно на нетбуке Asus включить WiFi. Затем найти сеть и подключиться, используя один из предложенных методов.
Однако, не все пользователи знают, как включить вай фай на ноутбуке Асус. Кроме того, имеются случаи, когда адаптер включен, а соединения нет. Рассмотрим основные варианты решения этой популярной проблемы.
Как включить WiFi на нетбуке Asus?
Для начала следует знать, где на ноутбуке Асус включить вай фай. В данном случае всё очень просто. Достаточно ознакомиться с руководством пользователя. В документации всегда указывается сочетание клавиш для включения адаптера.
Например, на модели Asus Vivobook включить WiFi можно сочетанием клавиш Fn+F2. Внимательно посмотрите на клавиатуру нетбука. На клавише F2 имеется соответствующая картинка, символизирующая сетевое подключение.
Проверка сети WiFi на нетбуке Asus
Прежде всего, узнав, как включить Wi Fi на ноутбуке Asus, следует проверить наличие самой сети. Удостоверьтесь, что другие устройства имеют доступ к домашней сети. Если другие устройства могут подключаться к WiFi, то причина в нетбуке.
Однако, если другие устройства также не могут подключиться к WiFi, виноват WiFi-маршрутизатор. Можно перезагрузить маршрутизатор, чтобы проверить, заработает ли он снова. Лучше отключить его от источника питания более чем на 5 минуту.
Но, если и это не помогло восстановить сеть, то можете обратиться за дополнительной помощью к интернет-провайдеру. Довольно часто причина кроется в настройках самого маршрутизатора. Например, если сеть скрыта от подключения других устройств.
Как включить WiFi на нетбуке Asus – проверка связи
Итак, разобрались, как включить Wi Fi Asus. Теперь нужно проверить, определяется ли устройство. Обратите внимание, что нетбук Asus позволяет экономить электроэнергию, отключая адаптер Wi-Fi. Например, когда он не нужен.
Помимо горячих клавиш Fn+F2, статус подключения адаптера можно посмотреть в параметрах Windows. Во-первых, переедите в Центр управления сетями и общим доступом. Далее выполните следующие действия:
- Введите сетевые подключения в поле поиска и выберите Просмотр подключений к Интернету;
- Щелкните правой кнопкой мыши на соединение WiFi и выберите «Включить»;
Если соединение уже установлено, вы можете отключить и снова включить сеть Wi-Fi. Аналогичным способом можно на Asus EEE PC включить WiFi. Посмотрите, работает ли WiFi после этого. Если нет, то попробуем следующее исправление.
Смена адреса DNS-сервера на нетбуке Асус
Безусловно, ни о каком подключении к Интернету не может быть и речи, если адрес DNS-сервера установлен неправильно. Убедитесь, что были сделаны правильные настройки DNS-сервера. Осуществите следующие действия:
- Выбрать «Просмотр сетевых подключений», далее «Свойства»;
- Щелкните Интернет-протокол версии 4 (TCP/IPv4), а затем щелкните «Свойства»;
- На вкладке «Общие» нажмите «Использовать следующие адреса DNS-серверов»;
Затем укажите следующие данные:
- для предпочтительного DNS-сервера введите 8.8.8.8;
- для альтернативного DNS-сервера введите 8.8.4.4 .
В завершении нажмите кнопку ОК. Теперь проверьте, удалось ли на Asus Tuf Gaming F15 включить WiFi? Если проблема осталась, то самое время проверить работу службы автоматической настройки сети.
Проверка службы WLAN на нетбуке Asus
Нетбук может не подключиться к WiFi, если служба автонастройки WLAN не запущена. Поэтому нужно убедиться, что этот сервис работает правильно. Чтобы это сделать нужно:
- На клавиатуре одновременно нажмите клавишу с логотипом Windows и R. Таким образом будет вызвана командная строка. Затем введите services.msc и нажмите Enter ;
- Прокрутите вниз и дважды щелкните «Автонастройка WLAN»;
- Установите Тип запуска на Автоматический и нажмите Пуск. Затем нажмите «Применить». Теперь проверьте подключение.
Как включить WiFi на нетбуке Asus – сброс настроек
В ряде случаев проблема с подключением к беспроводной сети решается сбросом настроек. К счастью, это можно легко сделать с помощью командной строки. Для вызова командной строки в поиске введите cmd.
Далее щелкните правой кнопкой мыши командную строку и выберите «Запуск от имени администратора». Теперь необходимо вводить следующие строки поочередно. После каждой строки нажимайте Enter.
- netsh winsock reset
- netsh int ip reset
- ipconfig /release
- ipconfig /renew
- ipconfig /flushdns
Обратите внимание, что между ipconfig и / есть пробел. В итоге, необходимо перезагрузить нетбук Асус, чтобы изменения вступили в силу. Проверьте, правильно ли работает ваше WiFi-соединение.
Обновление драйвера адаптера WiFi на нетбуке Asus
Разобравшись как включить WiFi на Asus Vivobook 15, обратим внимание на драйвера адаптера. Сеть может не работать из-за устаревших драйверов. У нетбуков проблема с настройкой может заключаться в отсутствии сетевого порта.
В этом случае можно скачать драйвера Asus на USB-накопитель на другом компьютере. Лучше загружать с сайта производителя. Далее следует обновить драйвер адаптера. Прежде всего, это можно сделать вручную или автоматически. Кроме того, можно воспользоваться программами для обновления драйверов.