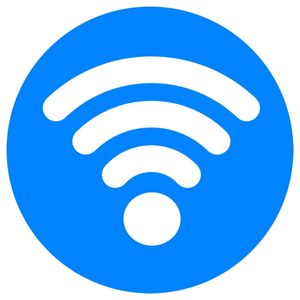Замена SSD на ноутбуке может понадобиться в двух случаях. В первом – выход из строя старого HDD или SSD. Во втором случае – увеличение объема внутренней памяти. В обоих случаях алгоритм действий одинаковы.
Рассмотрим процедуру замены жесткого диска на примере нетбука ASUS Eee. Хотя некоторые новые модели нетбуков ASUS Eee поставляются с уже установленными твердотельными накопителями.
Всё же многие более ранние версии устройства поставлялись со стандартными 2,5-дюймовыми HDD. Компания ASUS сделала это в попытке сохранить относительно низкую цену на Eee PC раннего поколения.
Тем не менее, ASUS разрабатывала ранние версии нетбука с поддержкой SSD-дисков. На тот случай, если владельцы решат установить их. После выпуска ранних Eee PC цены на твердотельные накопители значительно упали.
Накопитель SSD обеспечивают значительное увеличение производительности по сравнению со стандартными жесткими дисками. А также они относительно просты в установке в нетбуках серии Eee.
Замена SSD на ноутбуке ASUS – подготовка
Итак, замена HDD на SSD потребует наличие нового устройства и определённых навыков. Прежде всего, следует позаботиться о сохранности личных данных. Следует подготовить набор отверток. Они нужны будут для открытия крышки. Алгоритм действий:
- Подключите флэш-накопитель USB или внешний жесткий диск к Eee PC. Сделайте резервную копию всех ваших важных файлов данных на съемный диск. Системные программы копировать не имеет смысла.
- Выключите нетбук ASUS Eee PC. Отключите адаптер переменного тока и закройте экран. Переверните Eee PC. Разблокируйте батарейный блок и снимите его с нижней части Eee PC.
- С помощью крестообразной отвертки выверните два винта, которыми крепятся крышка отсека памяти. Отвинтите винты чуть выше батарейного отсека. Снимите крышку отсека и отложите ее в сторону.
- Разблокируйте зажимы по бокам модуля памяти. После того, как модуль появится, извлеките карту памяти из ASUS Eee. Используйте крестовую отвертку, чтобы удалить два или четыре винта, которые крепят карту модуля памяти внутри Eee. Вытащите карту слота модуля из разъема на материнской плате.
- Удалите четыре крепежных винта, которые крепят жесткий диск в отсеке памяти. Отсоедините ленточный кабель жесткого диска от материнской платы. Выньте жесткий диск из нетбука и отложите его в сторону. При извлечении карты памяти и жесткого диска открывается слот для разъема SSD.
Таким образом, жесткий диск извлечён. Можно устанавливать новый. Производите процедуру аккуратно! Старайтесь ничего не повредить. Если имеются частицы пыли или грязи, то лучше удалите их из отсека памяти.
Установка SSD
Теперь возможна замена жесткого диска на SSD. Дальнейшие действия позволят завершить процесс смены накопителя.
- Совместите выемку на плате SSD или разъем накопителя с выемкой на слоте SSD на материнской плате. Вставьте SSD или вставьте его в слот. Затем совместите отверстия для винтов с отверстиями на материнской плате.
- Используйте два винта, которые вы удалили из кронштейна для крепления диска, чтобы закрепить плату SSD или диск на материнской плате.
- Закрепите гнездо для карты памяти. Снова установите крепежные винты и затяните их. Вставьте модуль памяти RAM обратно в слот и зафиксируйте его на месте.
- Установите на место крышку отсека памяти. Вставьте винты крышки отсека и затяните их. Вставьте батарею Eee в соответствующий отсек. Поверните компьютер правой стороной вверх.
Теперь подключите адаптер переменного тока к ASUS Eee PC. Включите нетбук. Подключите внешний оптический привод или USB-накопитель к компьютеру и переустановите Windows.
После переустановки операционной системы скопируйте резервные копии файлов на новый жесткий диск Eee PC. На этом замена диска на SSD может считаться законченной. Осталось только скопировать личные данный на носитель.
Советы и рекомендации
После замены жесткого диска Eee PC вы должны переустановить операционную систему. Установите Windows или другую операционную систему на чистый диск. При необходимости разбейте его и отформатируйте.
Если вы сняли работоспособный HDD или SSD, то возникает вопрос – как его можно использовать. Вы можете использовать старый 2,5-дюймовый диск во внешнем USB-корпусе. Таким образом, вы получите портативный накопитель.